If you are using a lower version of PdaNet, please upgrade to version 1.71 or above.
There are two different approaches to connect PdaNet using Bluetooth (use approach #2 if you are using Mac):
Approach 1: through Bluetooth ActiveSync
Launch the ActiveSync application from your device, bring up Menu and select
"Connect Via Bluetooth". Now wait for the ActiveSync icon on your computer side to turn green. After
this the PdaNet tray icon should also change state. Click on it and select the "Connect" menu.


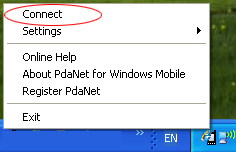
Approach 2: through Bluetooth DUN
*Disclaimer: Due to the none-user-friendly nature of Bluetooth and the
vast variety of Bluetooth devices/drivers, we only offer the Bluetooth DUN feature as
a courtesy and can not guarantee it will work for all drivers,
though we are confident that
it works for most users based on user feedbacks. Since most issues actually come from the Bluetooth
devices or drivers, we will keep the feature under
beta stage and will not
provide support for it other than pointing users to this web page (after all we do not
know more than the information here).
If you are not lucky enough to get PdaNet working over Bluetooth, please
stay with USB which is faster and more stable anyway.
On the Today screen of your phone, tap on the PdaNet icon and select "Settings". Then make
sure "Enable Bluetooth" is checked in the settings window. Now a Bluetooth
DUN service should be exposed by your device.
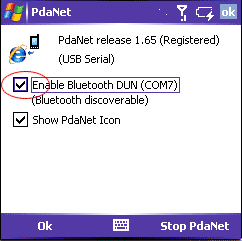
On your computer, bring up the Bluetooth setting window that lists devices nearby.
Make sure that your device shows up in the list and is paired. Open this device and
look for services provided by this device.
You should see a "Dial-up networking (DUN)" service. Select it and connect
to this service. (If it shows a dialup window, enter #777 as the dialup number.)
Depending on your Bluetooth software/driver, the above user interface may be presented differently.
Below are screenshots taken from WIDCOMM, IVT BlueSoleil and the built-in Windows XP SP2 Bluetooth settings
respectively. If you are using a Macbook, see more details here posted by one of our Mac users.
WIDCOMM UI
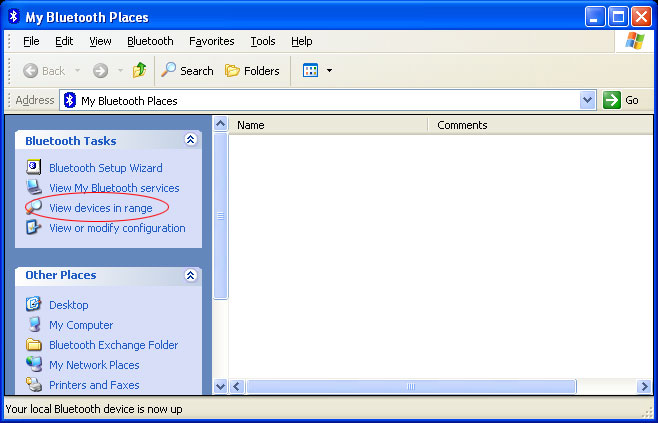
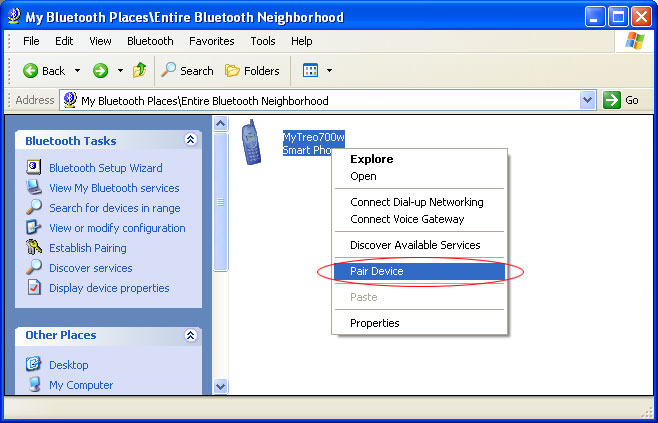
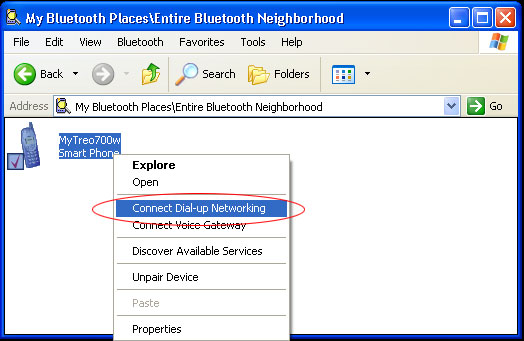
BlueSoleil UI
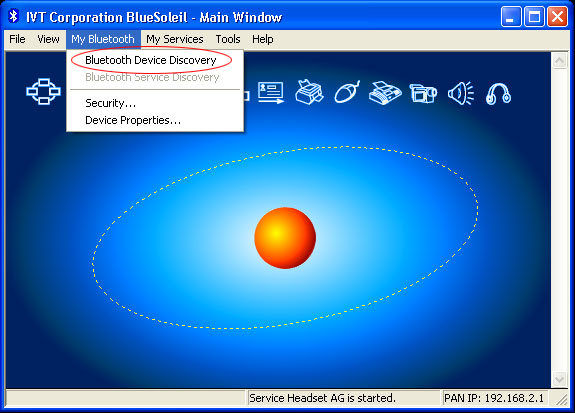
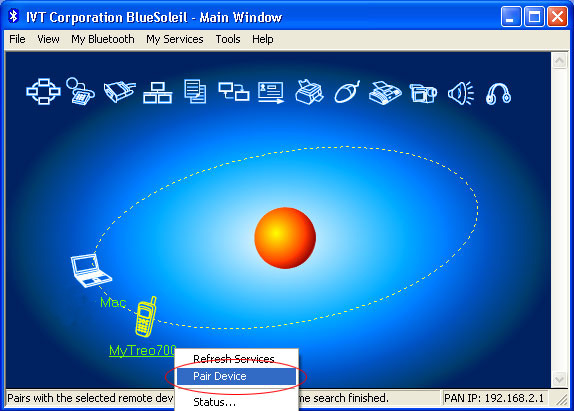
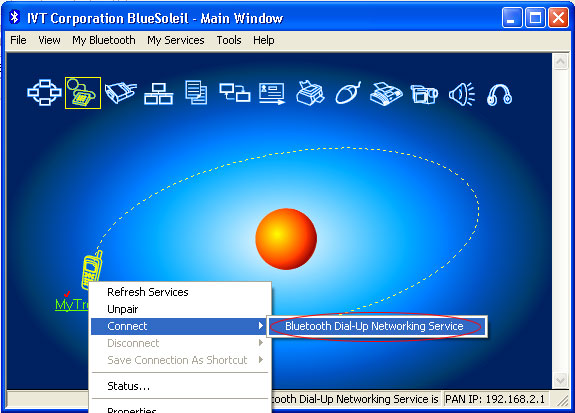
Windows XP SP2 UI
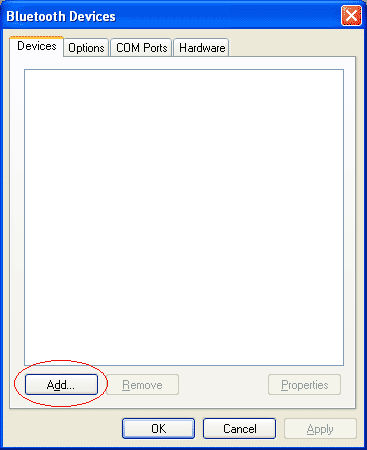
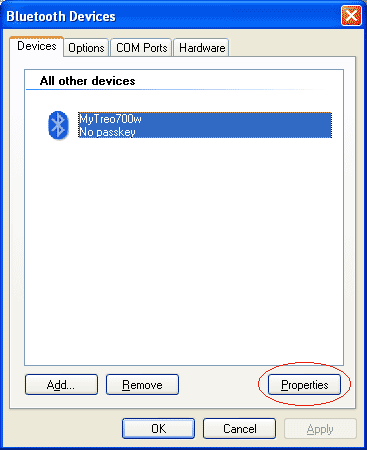
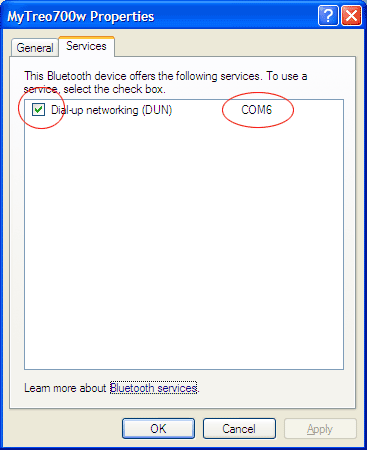
Now the Bluetooth DUN service is ready to be used by PdaNet. Since this is just a regular
Bluetooth DUN connection, you have 3 ways to initiate the dialup:
1. You can use the Bluetooth software to connect if available. For some drivers such as the BlueSoleil one,
this is the only way you can initiate the connection.
2. You can open network connections panel and launch the Bluetooth entry.
3. You can click on the PdaNet tray icon and select "Connect Bluetooth".
For 1 and 2, enter number #777 and empty username/password when prompted. Also keep an
eye on the device end to make sure the Bluetooth icon does change state. If you are in trial mode
and receive a PdaNet expiration window, just attach your device to the PC using the USB
cable to reactivate it temporarily. You shouldn't have this problem with method #3.
If it will not connect after Bluetooth DUN setup is completed, you can try your luck by rebooting your computer
or pair your devices again.