These steps are pretty much the same as configuring HotSync over Bluetooth. If you are already familiar with that process, all you need to do is step 2.
Always keep in mind that Bluetooth pairing is difficult by nature and you might need to keep trying (You might get error "780" if pairing failed ) or even reboot your PC if it is not responding to Bluetooth connection. That is why it is important that you make sure PdaNet works over USB in the first place before try Bluetooth (so that Bluetooth connection is a "bonus" but not a "must have"). It is also critical that you need to make sure HotSync over Bluetooth is working before enabling PdaNet over Bluetooth.
All we know about Bluetooth is listed here. Your Bluetooth adapter might or might not work. Stick with USB if it doesn't after everything you have tried, it is faster and more stable after all.

Step1: If you have not configured HotSync over Bluetooth, you need to make sure a Bluetooth Serial Port service is created on your PC and a COM port is assigned. Bring up the configuration dialog from your Bluetooth software like above and make sure exactly one Serial Port is created and started. Be careful this should be under the "Local Service" category, not to be confused with a "COM port client" under the "Client Applications" category. (it is a COM port service provided by the PC, not by your Treo). If you are already doing HotSync over Bluetooth, this should be the same COM port.
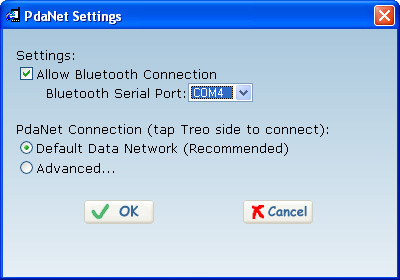
Step2: On Windows, click on the PdaNet tray icon and select "Settings" from the menu to bring up the Settings window. Check "Allow Bluetooth Connection" and select the exact COM port assigned in step 1 as the "Bluetooth Serial Port". Click "OK" to save it.
If your Bluetooth Serial Port is used by HotSync, PdaNet will take control over the serial port and block HotSync over Bluetooth. You can simply bring up the context menu and uncheck "Allow Bluetooth" menu item to switch back to HotSync, and check it again to enable PdaNet.

Step3: On Treo, launch PdaNet and select "Bluetooth" from the list of Ports, then Connect. You should see the "Discovery Results" on your Treo with the Bluetooth device on your PC in the list. Select it and tap OK.




Step4: On Windows, the Bluetooth icon in the tray area should change color to indicate the Bluetooth connection request from your Treo is received. You should also see a or more Balloon window showing up from the tray icon, depending on your Bluetooth notification settings and whether you are using secure connection.
1. If the Balloon window says "Bluetooth PIN Code Required", click on it to bring up the PIN dialog. For convenience, just leave the PIN code empty and select OK. Then on your Treo side you should also see the PIN dialog, do the same thing.
2. If the Balloon window says "Bluetooth Authorization Requested", click on it to bring up the authorization dialog and select "OK".
At this point the dialup connection should get started. After making sure it can connect, you can opt to remember the settings in some of the above steps so that next time it won't prompt you again and will move straight on. Technically you should be able to bypass all the prompts and start the connection simply by tapping on the connect button.